Un artículo en la web, un PDF o un ePub… hoy en día mi tablet está principalmente destinada a la lectura. No es que no tenga un Kindle (de hecho, lo tengo), pero no puedo acceder a los libros que tomo de eBiblio ni tampoco desde su sitio web (en este caso, el modo lectura de Safari es muy útil). Además, aunque no sea de tinta electrónica, el panel OLED de 11 pulgadas me resulta bastante cómodo.
Si bien existen varias aplicaciones para leer PDF que ofrecen funciones útiles, como la anotación, hay ciertos ajustes que conviene modificar para optimizar la experiencia de lectura (que, por supuesto, también son aplicables al móvil).
Bloqueo de orientación vertical
Una de las cosas más frustrantes al leer es que, en el momento en que giro la orientación de la pantalla, esta cambia de vertical a horizontal o viceversa. Esto sucede con frecuencia cuando estoy en el sofá.
Por lo tanto, el primer ajuste que realicé en mi iPad fue activar el bloqueo de la orientación vertical desde el Centro de Control. En Android también se encuentra en esos ajustes rápidos, aunque en este caso se denomina ‘Rotación automática‘ y debe estar desactivada.
A pesar de las diferencias en los nombres, la idea es la misma: que la pantalla permanezca en orientación vertical, sin importar cómo la incline.
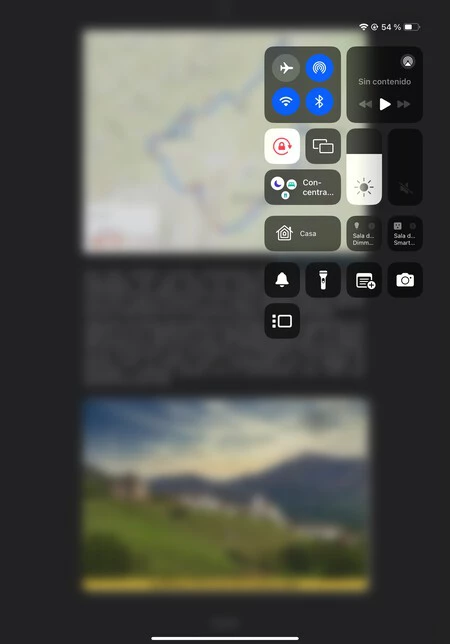
Brillo: mejor configurado manualmente
El problema con el brillo automático es que ajusta la luminosidad de la pantalla según la luz ambiental, lo que significa que, en condiciones de intensa luz (como bajo el sol), la aumenta al máximo. Un brillo excesivo durante un tiempo prolongado puede resultar incómodo. La solución es ajustarlo de manera manual.
Para ello, primero es necesario desactivar el brillo automático, que en un iPad se encuentra en ‘Ajustes‘ > ‘Pantalla y brillo‘ y allí se debe desactivar el interruptor de ‘Automático‘. En Android, el proceso es similar: ‘Ajustes‘ > ‘Pantalla‘ y desmarcar la opción ‘Brillo adaptativo’.
A partir de este punto, en el Centro de Control (o ajustes rápidos en Android) puedo modificar el brillo para visualizar el contenido sin forzar la vista y sin deslumbrarme.
Es importante mencionar que en mi iPad tengo activados los ajustes de ‘Night Shift‘ y ‘True Tone‘ (ambos disponibles en la misma sección de ajustes), que ofrecen una temperatura de color más cálida y ajustan los colores según la luz ambiental, lo que proporciona una experiencia de lectura bastante agradable.
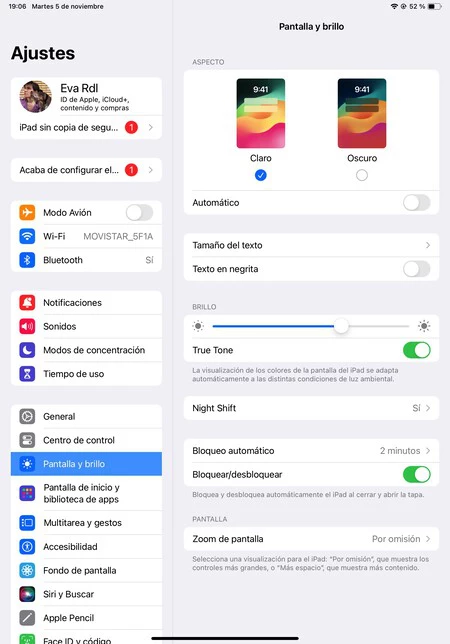
Tipografía clara y de buen tamaño
Cuando leo algo ocasionalmente, no me preocupa tanto, pero si se usa la tablet principalmente para leer, es esencial elegir un tamaño de letra que sea fácil de leer sin forzar la vista. En mi caso, aunque no tengo problemas visuales, he aumentado un poco el tamaño en la opción de ‘Tamaño del texto’ dentro de la sección de pantalla en los ajustes.
Bonus: ¿Modo claro o oscuro?
Algunas personas prefieren el modo oscuro por su capacidad de reducir el impacto de la luz blanca en los ojos, pero ciertos estudios sugieren evitarlo cuando el texto es pequeño. Al final, es cuestión de preferencias, pero personalmente me cansa más rápido, así que opto por el modo claro con el tono amarillento de Night Shift.






























