Como buen dispositivo Android, el Amazon Fire TV tiene la capacidad de realizar capturas de pantalla y guardar lo que estás visualizando en la televisión. Sin embargo, hay limitaciones: no es posible capturar imágenes de películas en Netflix ni de cualquier otro contenido con protección de derechos. Además, el proceso no es tan directo como tomar un screenshot en un teléfono. Aquí te explicamos los pasos necesarios.
Los Amazon Fire TV son dispositivos extremadamente versátiles, no ocupan mucho espacio, permiten reproducir casi cualquier contenido en tu televisor y, además, son muy asequibles (especialmente durante promociones). Como uso avanzado, pueden proyectar la pantalla de un móvil, funcionar como un Google Chromecast e instalar archivos APK. En resumen, ofrecen muchas funcionalidades por un bajo precio, aunque esto implica tolerar la publicidad de Amazon, que es uno de sus inconvenientes.
Los Amazon Fire TV no permiten capturas de pantalla de manera directa
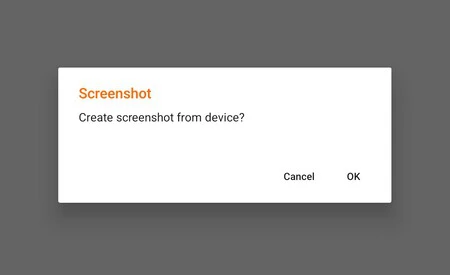
Aceptar la captura de pantalla desde un móvil Android
A pesar de que esta función podría ser muy útil, los dispositivos de Amazon no ofrecen la opción de capturar pantalla de manera nativa. Si eres propietario de un modelo de Fire TV más antiguo que no ha sido actualizado, quizás logres hacer una captura al presionar simultáneamente los botones de encendido y de subir volumen, pero esto no aplica para los dispositivos actuales. Para estos últimos, Amazon recomienda usar un ordenador y ADB.
Las alternativas oficiales son complicadas, ya que es necesario tener ADB configurado en tu ordenador, activar las opciones de desarrollador en el Fire TV, conectar ambos dispositivos y utilizar el comando ADB para la captura: «adb shell screencap -p /sdcard/screenshot.png». Aunque es un procedimiento que no es complicado, sí resulta engorroso. Sin embargo, hay un método que simplifica significativamente el proceso: usar un móvil Android.
Paso a paso para hacer screenshot en tu Fire TV de Amazon
Para realizar capturas de pantalla de manera sencilla en tu Amazon Fire TV, lo más recomendable es utilizar un móvil Android. Desafortunadamente, no hay opción si tienes un iPhone: en ese caso, necesitarás un ordenador con ADB. Para realizar el proceso con un dispositivo Android, solo debes seguir estos pasos:
- Asegúrate de que tanto el Fire TV como tu móvil estén conectados a la misma red WiFi.
- Accede a los ajustes del Fire TV y dirígete a «Mi Fire TV».
- Pulsa varias veces en «Acerca de» hasta activar las «Opciones para desarrolladores».
- Entra en el nuevo menú de desarrolladores y habilita la opción «Depurado USB».
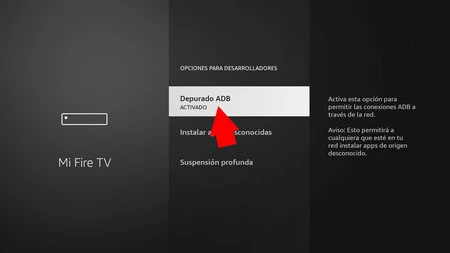
- Regresa, ingresa en «Acerca de», dirígete al menú de «Red» y anota la dirección IP de tu Amazon Fire TV.
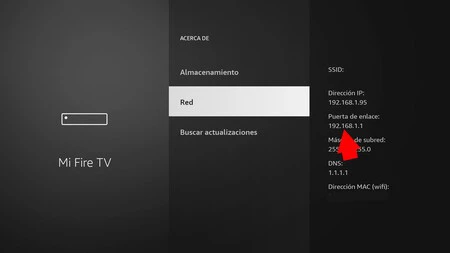
- Descarga la aplicación Easy Fire Tools desde Google Play y ábrela.
- Toca las tres líneas superiores y entra en «Settings».
- Haz clic en «IP Address» e introduce la dirección IP que has anotado previamente.
- Vuelve al menú principal de la aplicación y toca el icono de conectar en la parte superior; verás un mensaje en la televisión pidiendo autorización de ADB. Acepta dicha solicitud.
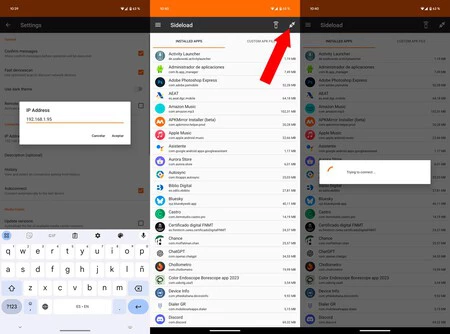
- Si todo ha funcionado correctamente, tu móvil estará conectado al Amazon Fire TV. Despliega el menú de Easy Fire Tools y ingresa en «Task Manager».
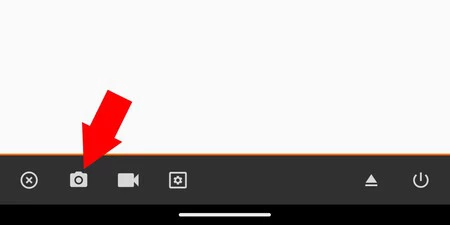
- En la parte inferior verás varios íconos; el que representa una cámara de fotos corresponde a la captura de pantalla. Haz clic, acepta y la imagen del Fire TV se guardará en la galería de tu móvil. La cámara de vídeo funciona de manera similar, pero graba la pantalla.
Aspectos a tener en cuenta
Cualquier contenido protegido que reproduzcas en el Fire TV no podrá ser capturado (como vídeos de Netflix, Disney+, Max…), y solo obtendrás una imagen en negro.
Cuando necesites hacer una captura de pantalla en tu Amazon Fire TV, solo debes seguir el procedimiento descrito. Además, Easy Fire Tools no solo permite hacer screenshots, sino que también permite instalar APKs de forma remota en el Fire TV, utilizar el móvil como mando y realizar otras funciones útiles. Es una aplicación que realmente merece la pena.






























