Windows 11 representa un sistema operativo completo y rico en funcionalidades que pueden aumentar tu eficiencia. Sin embargo, no está excento de fallos que pueden surgir en los momentos menos previstos.
Un problema común al que los usuarios de este sistema suelen enfrentarse es la súbita desaparición de los iconos en la barra de tareas. Esta situación puede resultar frustrante, pero no debes inquietarte, existen métodos para resolver esta dificultad.
Razones del ocultamiento de los iconos en la barra de tareas de Windows
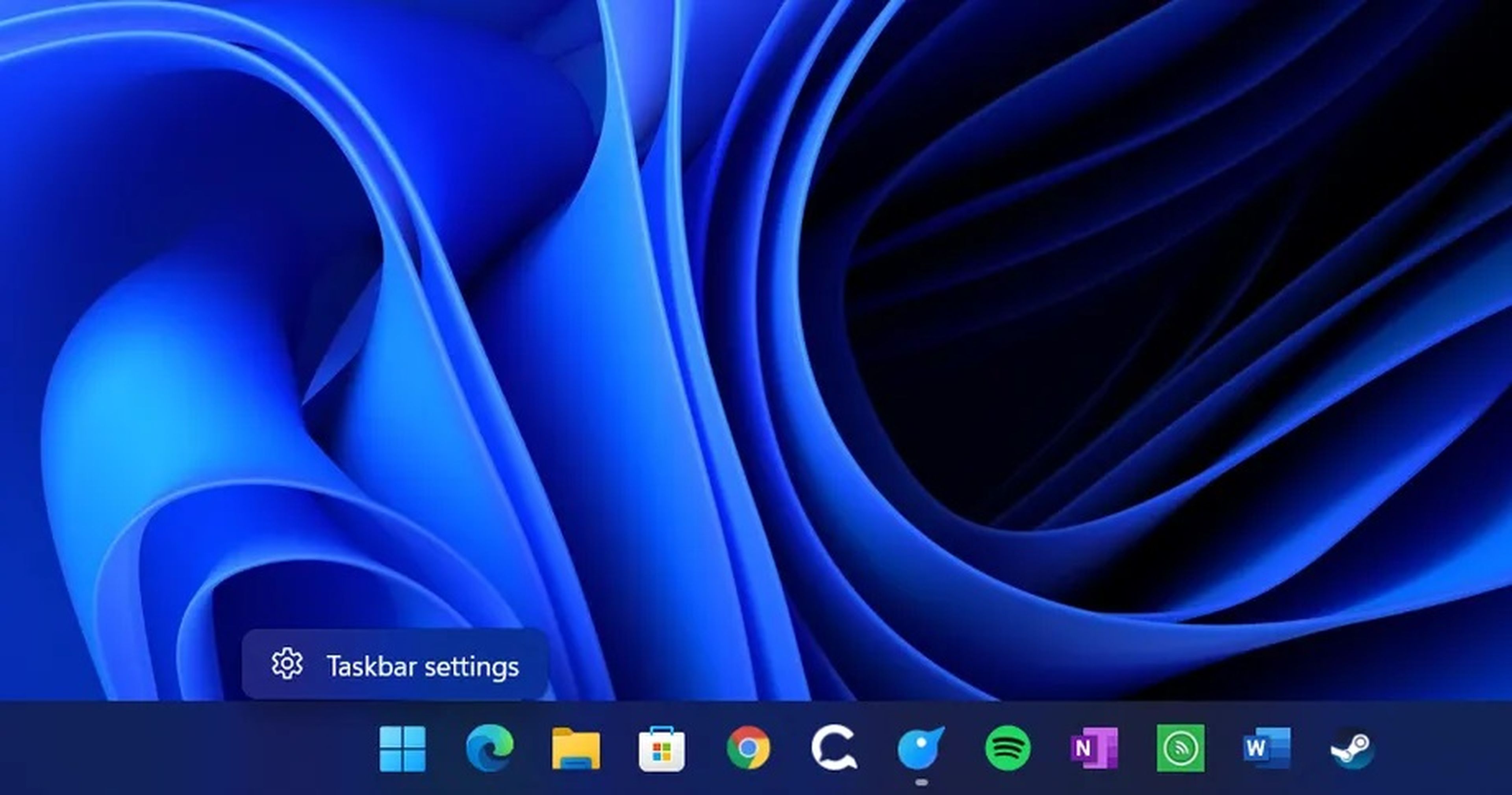
Diversas razones pueden ser responsables de este problema, y comprenderlas es el primer paso para darle solución.
Aquí tienes las potenciales causas por las cuales los iconos podrían desaparecer de la barra de tareas en Windows 11:
- Daño en la caché de iconos: Windows 11 emplea una caché de iconos para cargar los iconos en la barra de tareas de forma más eficiente. Si esta caché se corrompe, los iconos pueden desaparecer.
- Fallas en actualizaciones del sistema operativo: En ocasiones, las actualizaciones de Windows pueden ocasionar problemas inesperados, incluida la desaparición de iconos.
- Intromisión de programas: Algunas aplicaciones de terceros pueden entrar en conflicto con la barra de tareas y provocar la desaparición de los iconos.
De qué manera recuperar los iconos extraviados en Windows 11
Si los iconos de la barra de tareas de Windows 11 no se visualizan, puedes intentar los siguientes pasos para resolver este problema.
Hay seis métodos para solucionar este inconveniente de forma fácil y sencilla.
Reiniciar el Explorador de Windows
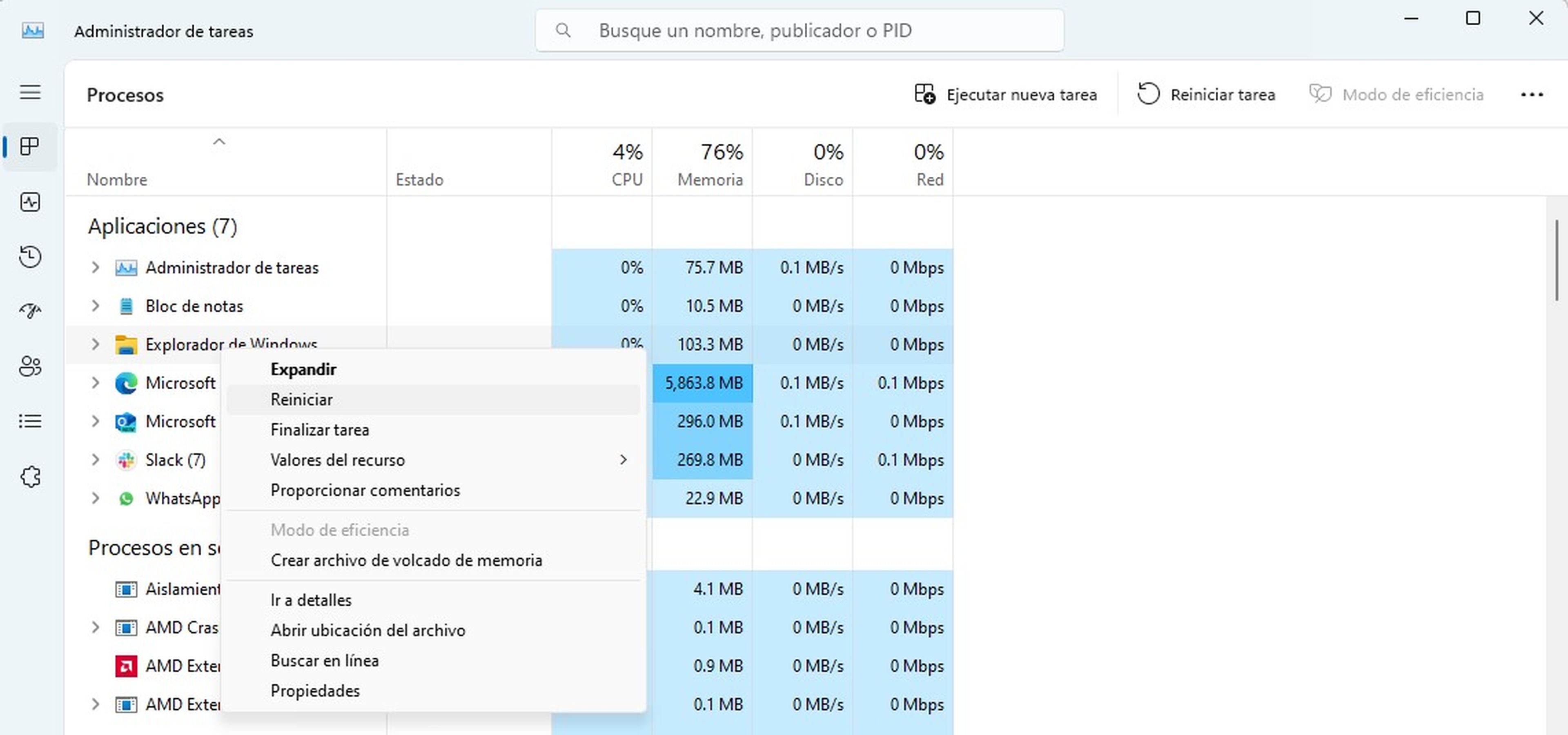
- Accede al Administrador de tareas presionando Ctrl + Shift + Esc.
- Haz clic derecho en Explorador de Windows y selecciona la opción Reiniciar.
Reconstruir la caché de iconos
- Abre el Explorador de archivos con Windows + E.
- Haz clic en Ver y selecciona Mostrar > Elementos ocultos.
- Navega a C:Usuarios%userprofile%AppDataLocalMicrosoftWindows.
- Abre una ventana del Intérprete de comandos en la carpeta Explorador.
- Ejecuta el comando dir para visualizar los archivos de caché de iconos.
- Cierra el Explorador de Windows desde el Administrador de tareas y verifica que solo esté abierta la Terminal.
- En la Terminal, escribe y ejecuta el comando del iconcache y reinicia el equipo.
Eliminar servicio de Windows
Una técnica para resolver el inconveniente de la barra de tareas es desactivar el servicio Iris, el cual forma parte de Windows Spotlight. Este se encarga de mostrar el fondo de pantalla diario de Bing y los anuncios de Microsoft en la pantalla de bloqueo, lo cual podría interferir con la barra de tareas.
Para desactivarlo, es necesario abrir el símbolo del sistema como administrador y ejecutar el siguiente comando:
reg delete HKCUSOFTWAREMicrosoftWindowsCurrentVersionIrisService /f && shutdown -r -t 0
Luego, reinicia el equipo. Después de este paso, los íconos de la barra de tareas deberían reaparecer y el servicio Iris se restablecerá.
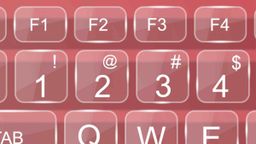
Ejecutar el escaneo SFC y DISM
Otra alternativa para solucionar el inconveniente de la barra de tareas en Windows 11 es utilizar el Chequeador de archivos del sistema SFC y el Administrador y Mantenimiento de Imágenes de Implementación DISM.
Estas herramientas reparan archivos e imágenes dañados o faltantes en Windows. Para emplear el SFC, será necesario abrir el símbolo del sistema como administrador y escribir el siguiente comando: sfc /scannow.
Luego, ejecuta los comandos DISM uno por uno en la misma ventana:
- DISM /Online /Cleanup-Image /CheckHealth
- DISM /Online /Cleanup-Image /ScanHealth
- DISM /Online /Cleanup-Image /RestoreHealth
HacerUn inicio fresco
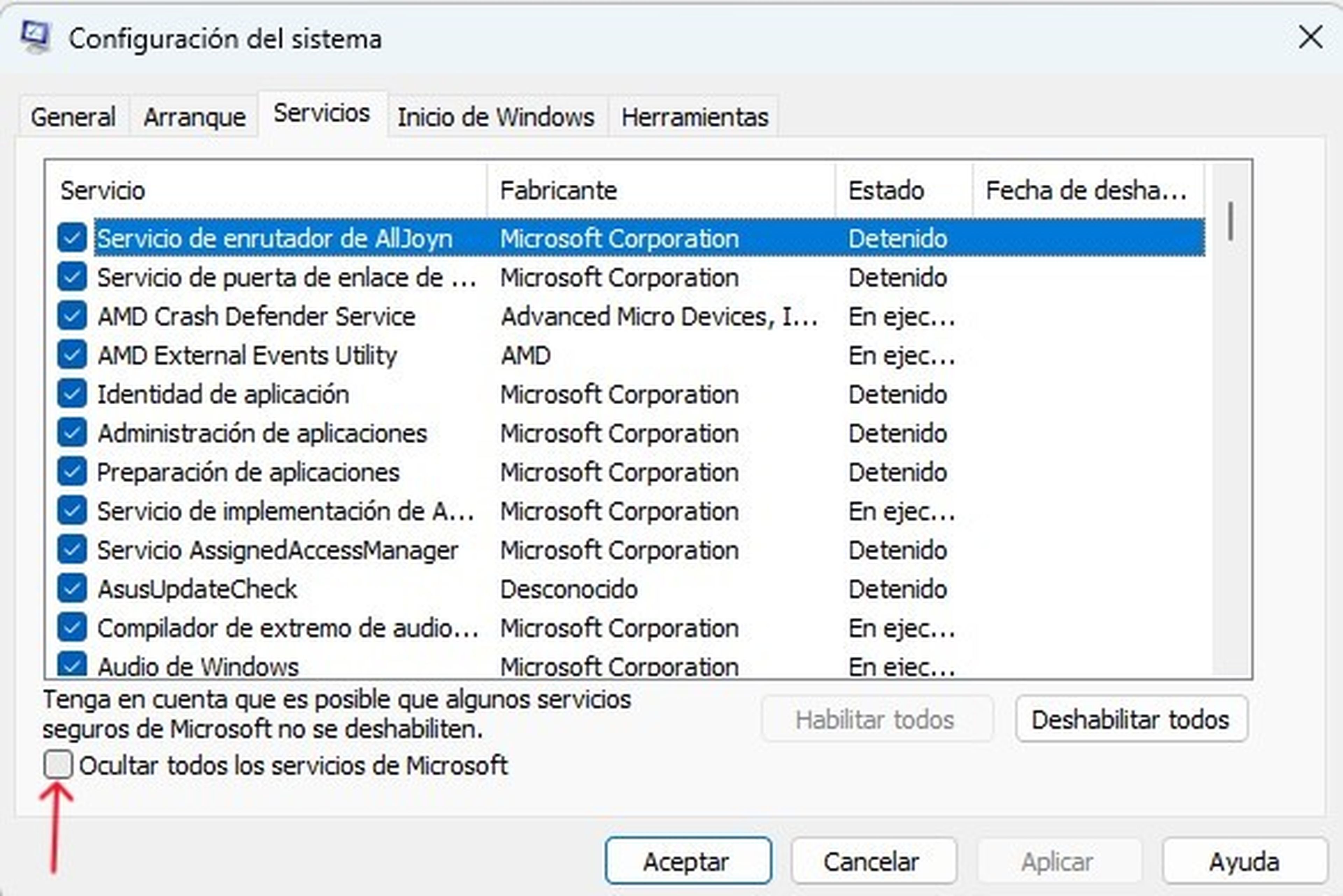
- Accede a la Configuración del sistema desde el menú Iniciar.
- En la sección Servicios, elige Ocultar todos los servicios de Microsoft y luego Inactivar todo.
- Cambia a la pestaña Iniciar y abre el Administrador de tareas. Desactiva todas las aplicaciones de inicio y reinicia tu PC.
Eliminar la última actualización de Windows
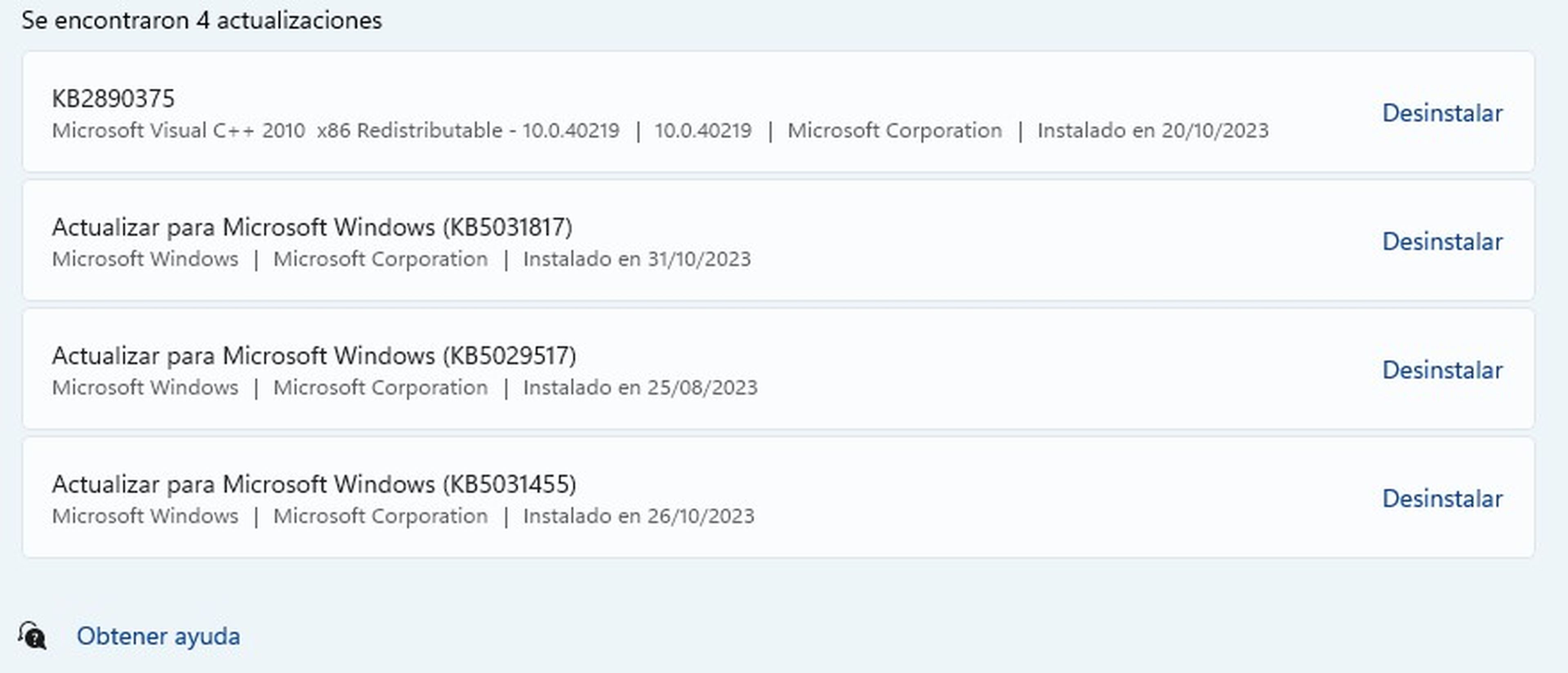
- Ingresa a Configuración > Windows Update > Historial de actualizaciones > Desinstalar actualizaciones.
- Elimina la versión más reciente.
Siguiendo al detalle los pasos anteriores, podrás resolver el incidente de los íconos que no aparecen en la barra de tareas en Windows 11.
Recuerda que, en algunas ocasiones, corregir fallos puede necesitar algo de paciencia, pero con determinación, lograrás recuperar tus íconos y seguir con tus labores diarias de manera más eficiente.





























